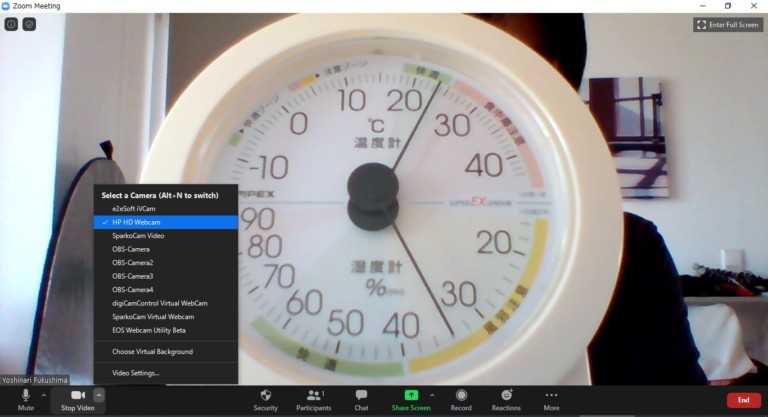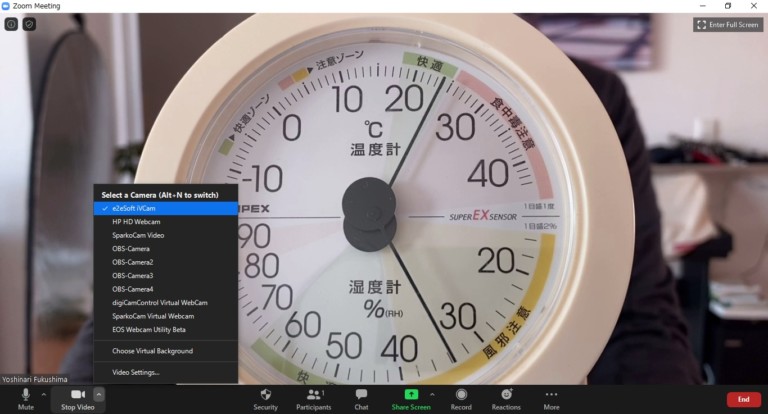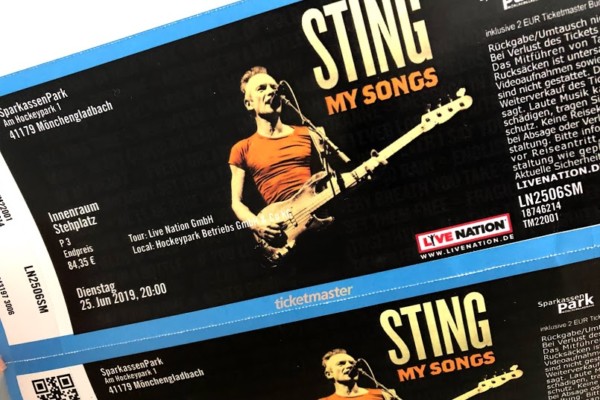今日は、手元にあるiPhoneを無料でWebカメラにする方法をお伝えします。パソコンにつなぎ、ZoomやSkypeなどで使うことができます。コロナの影響でWebカメラが在後切れで買えない!とか画質を上げたい!という方にお勧めの情報です。最近ではiPhoneのカメラの性能が著しく向上しているので画質の向上が見込めます。
NDI HX Cameraか iVCam で実現
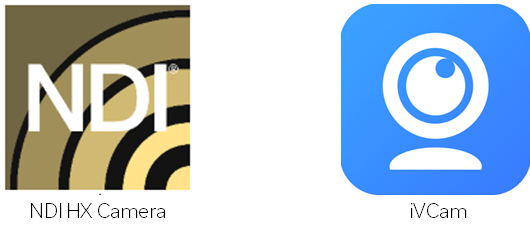
2つアプリを試してみました。NDI HX Camera と iVCamです。
どちらも無料ですが、iVCamは有料版($9,99≒1,000円強)を買わないと画面のiVCamが消えませんが、ほとんどの機能が使えます。
どちらもWindowsのみ対応し、NDIはiPhoneのみ、iVCamはiPhone,Android対応です。
画質が大幅に改善
まずは私のノートパソコンの内蔵カメラからiPhoneカメラ(11Pro)にすることで、どれくらい画質が改善するか紹介しましょう。Zoomの画面で比較してみます。
言われなくても左が内蔵カメラ、右がiPhoneとわかりますね。画質はくっきりきれいに背景ボケも出ていて美しいですね。暗いところだとよりノイズの差も出てくると思います。この画質はNDIでもiVCamでもそんなに変わりません。それではどのように実現するのか、まずはNDIから紹介しましょう。
Option 1 : NDI Toolsを使う方法
- パソコンにNDI Toolsをインストール
- iPhoneにNDI HX Cameraをインストール、起動
- パソコンのNDI Virtual Inputを起動、設定からiPhoneを選択
- ZoomなどのアプリからNewTek NDI Videoを選択
1. NDI Toolsは、ここ https://www.ndi.tv/tools/ にアクセスし、NDI Tools for Windowsをダウンロード、インストールしてください。
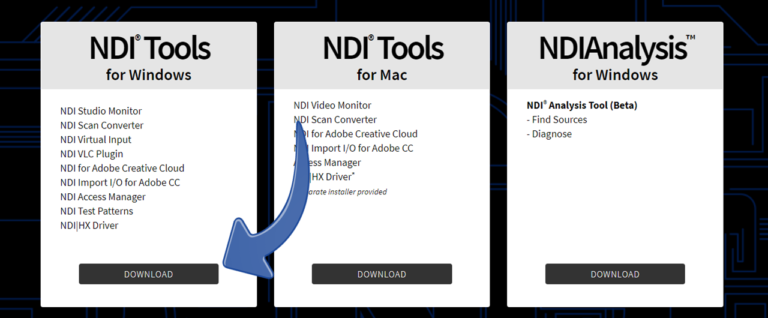
2. NDI HX CameraはAppStoreからダウンロードします。似た名前のNDI HX Captureというのがありますが、それはスクリーンキャプチャ用なので今回は使いません。ダウンロードしたらアプリを起動すると下の写真のような画面になります。USBケーブルでつないだら、次はパソコンの設定です。
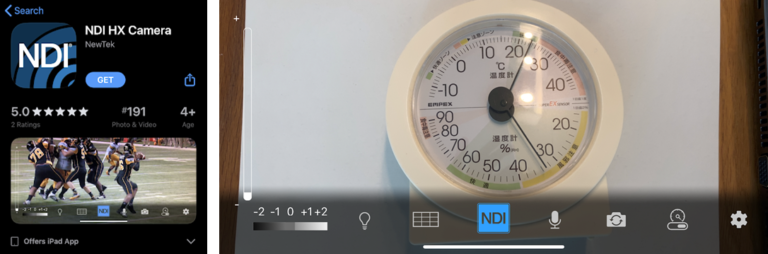
3. パソコンにNDIをToolsがインストールされていると思いますので、その中のVirtual Inputを起動してください。するとWindowsのタスクトレイにアイコンが出てきますので、右クリックし、iPhone => NDI HX Cameraを選択します。そうすると、先ほどiPhoneで見た画面がパソコンで認識されたことになります。
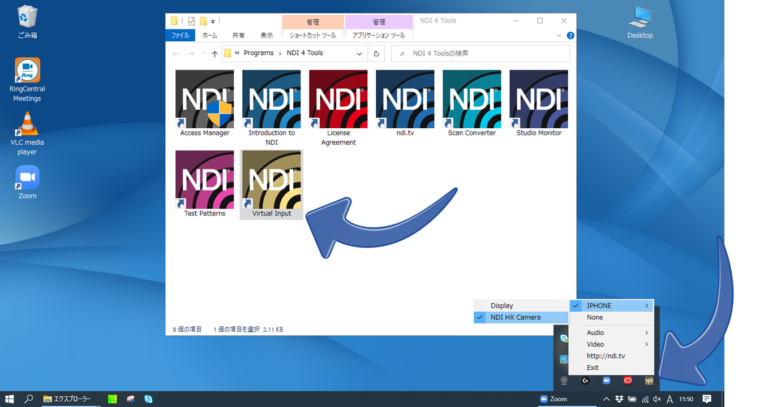
4. Zoomを立ち上げます。
ビデオの選択肢の中からNDI HX Cameraを選択すると、iPhoneの映像がZoomに写ります。
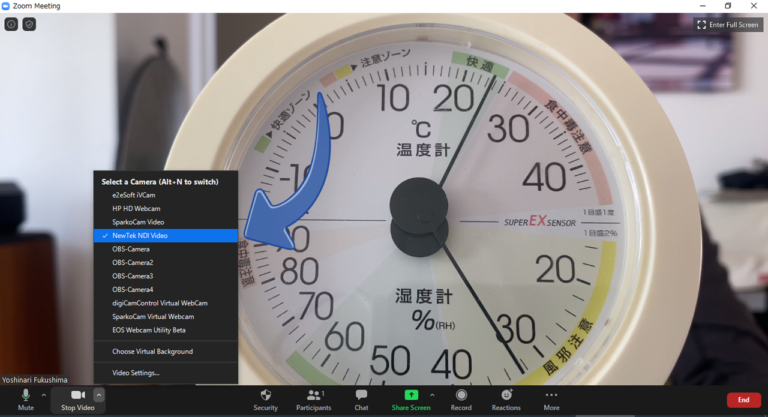
実際に使ってみた感じは、非常の画質もよく安定して動作します。iPhoneのカメラもアプリのカメラマークをタップすることで前面と背面が切り替えられます。但し、標準レンズのみで望遠・広角は選択できません。
また環境によると思いますが、iPhoneの表示と比較して0.5秒くらいの遅れがあります。映像・音声をNDIにした場合は、表示に遅れはあるものの、配信されたものにはリップシンクの問題はそこまでありませんでした。
Option 2 : iVCamを使う方法
- パソコンに iVCam をインストール、起動
- iPhoneにiVCam webcamをインストール、起動、パソコンと接続(USBかWifi)
- Zoomなどのアプリからe2esoft iVCamを選択
1. iVCamは、ここ https://www.e2esoft.com/ivcam/ にアクセスし、Download for Windowsからダウンロード、インストールしてください。iVCamを起動するとタスクトレイにアイコンが出ます。
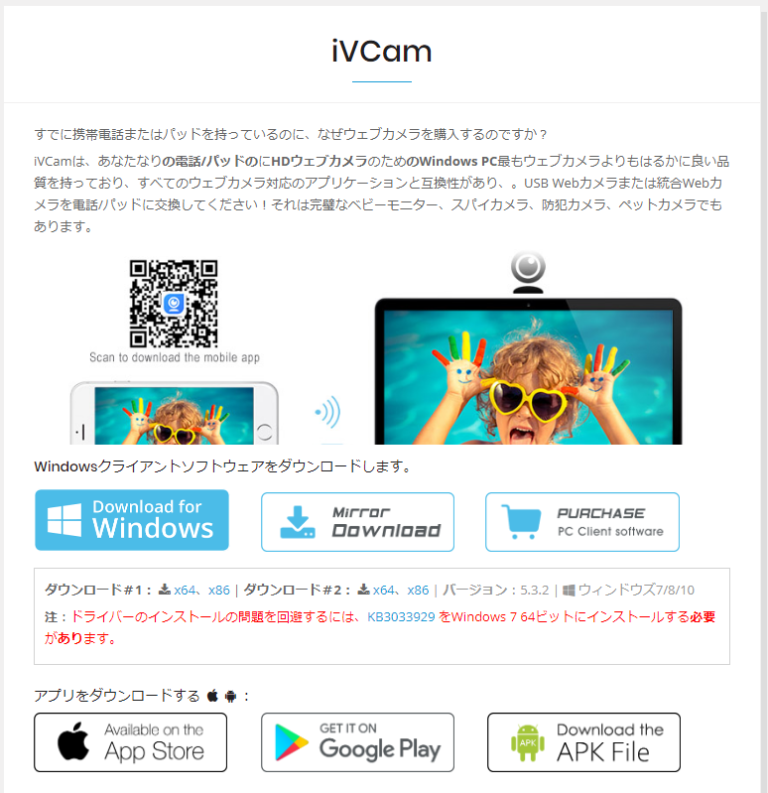
2. iVCam WebcamをiPhoneにダウンロードして起動します。するとアプリがパソコンを探し始めます。USBケーブルで接続するか、同じWifiに繋がっていればその後、自動で接続されます。
パソコンのiVCam上では解像度やフレームレートが設定できます。
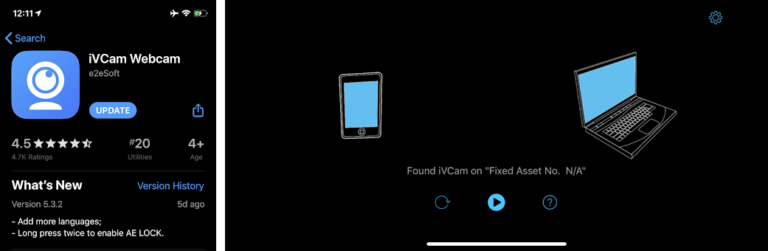
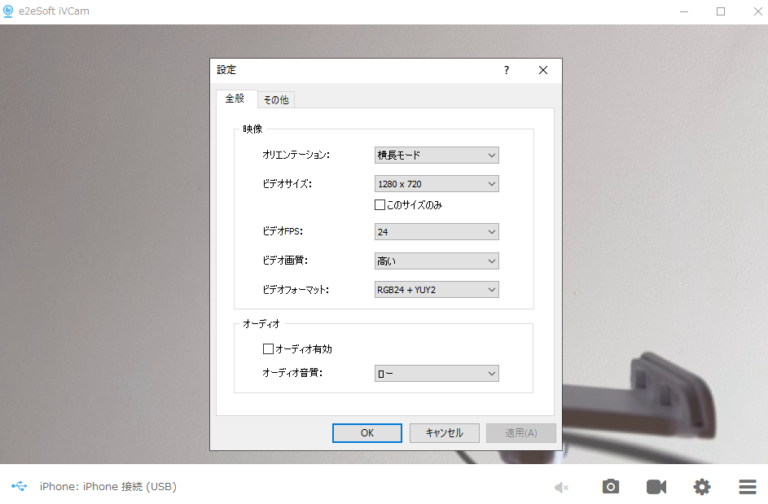
3. Zoomを立ち上げます。
ビデオの選択肢の中から e2esoft iVCam を選択すると、iPhoneの映像がZoomに写ります。
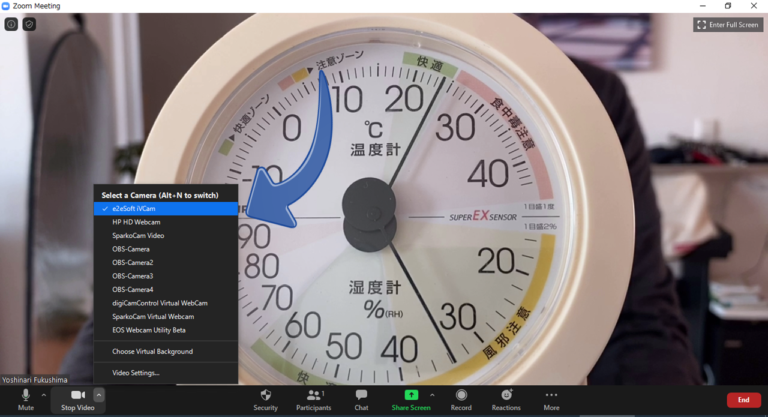
使ってみた感じ、アプリのデザインとかウェブサイトはなんか怪しい感じですが、使い勝手は良いです。NDIと同じで音声は入ってきません。(バーチャルサウンドカードを使えばできるみたいですが、ややこしいのでスキップします)
iVCamはWifiでも使える、遅延が大幅に少ない、iPhoneの標準・広角・望遠が選べる、Androidもあることから、個人的にはiVCamを使っていくと思います。実際有償版を買いました。(ロゴが外せる、iPhoneに広告でなくなるなど)
まとめ
今回はiPhoneをWebカメラ化する方法を紹介しました。この方法はZoom, Skype以外でもFacebookやYouTubeライブでも有効です。皆さんのデジタルライフが快適になると良いですね。