Today, I’m going to show you how to connect your Canon DSLR camera (70D, 6D) to your computer and use it as a webcam from Zoom and Skype. This information is recommended for those who want to upgrade video quality or use it as an alternative to the webcam. Originally I got a request from my colleague who wants to hold high-quality webinar because he cannot visit dealers due to Corona.
Translated with www.DeepL.com/Translator (free version)
Canon USA made it!
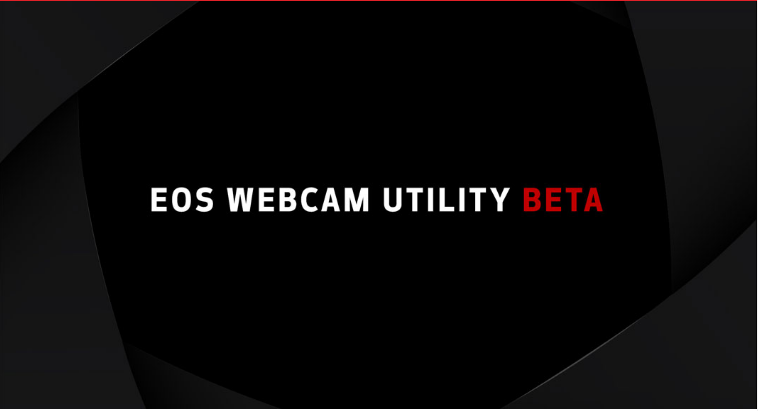
It’s really easy – just download and install the software from the Canon USA website. After that, I connect it to my PC with Mini-USB cable. Really just do it and it will be recognized as a webcam by Zoom. There was no setup at all on the computer.
Here is a link to visit the CanonUSA website.
https://www.usa.canon.com/internet/portal/us/home/support/self-help-center/eos-webcam-utility
(We are not responsible for any problems that may arise in this case. Please do so at your own risk.)
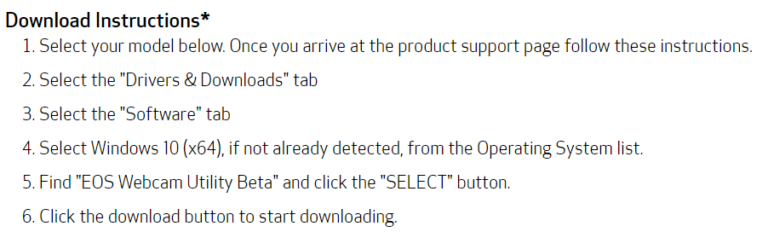
By the way, my cameras, 6D and 70D, are not on the list, but when I downloaded the version of 6Dmk2, both of them work fine. For now, only Windows is supported, but the following comments were made about Mac. Let’s wait and see.
EOS Webcam Utility for MacOS is in the process. Keep an eye out for future announcements!
https://twitter.com/CanonUSAimaging/status/1255686791895511042
。
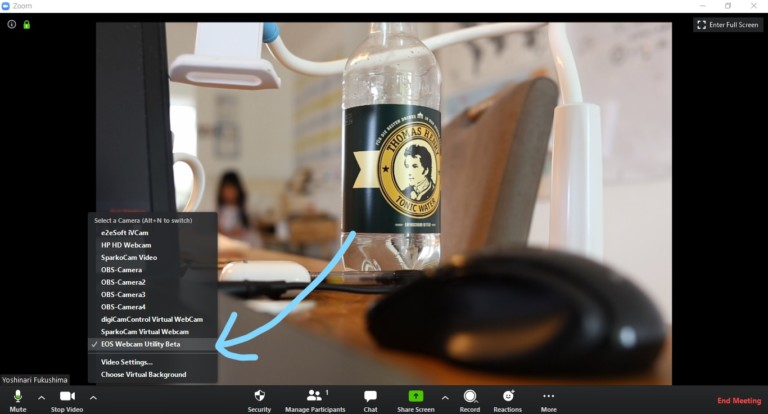
As shown in the photo, you can see that it is recognized by Zoom. Don’t you think the shallow depth of field gives it a more professional-looking finish? I think it’s especially useful in dark scenes too.
However, it doesn’t seem to recognize the voice of the camera, so please use a microphone such as a headset.
I have used a paid software called SparkoCam ($49.95) that supports Canon/Nikon webcamming, but the license is limited to one PC, and it’s not very stable, so I’m happy with this Canon’s release. This is especially helpful for Canon because there are not many models with clean HDMI output.
There are other ways to turn your camera or iPhone into a WebCam. I’ll introduce that later.



