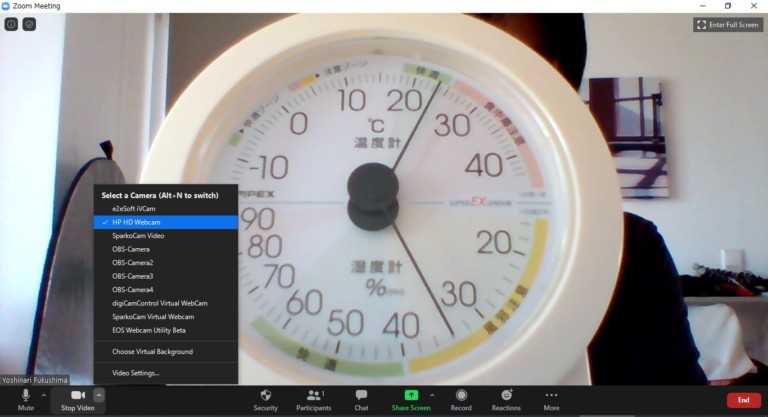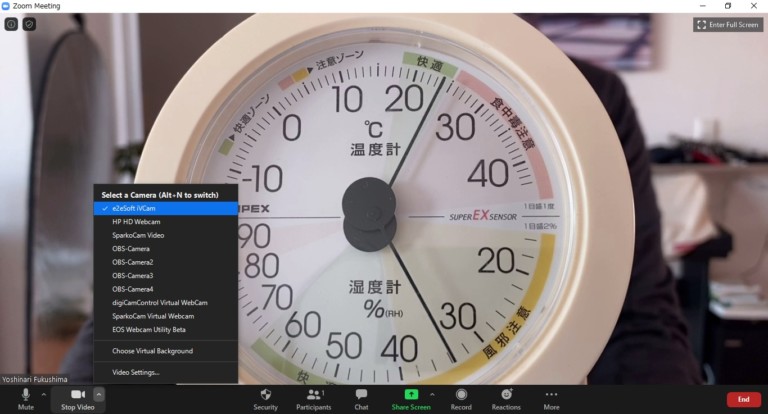Today we’re going to show you how to turn your iPhone into a webcam for free. You can connect it to your computer and use it with Zoom or Skype. This information is recommended for those who want to upgrade video quality or use it as an alternative to the webcam. Nowadays, the performance of the iPhone camera has improved significantly, so you can expect an improvement in image quality.
Choose NDI or iVCam
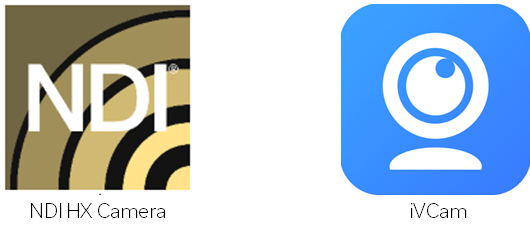
I tried two apps, the NDI HX Camera and the iVCam.
Both are free, but iVCam logo stay on screen if you don’t buy a paid version ($9,99), but most of the functions work. Both are Windows only, NDI is iPhone only, and iVCam is iPhone and Android compatible.
Significantly improved image quality
First, let me show you how much the image quality improves by going from my laptop’s built-in camera to an iPhone camera (11Pro)…let’s compare it on the Zoom screen
You can see the built-in camera on the left and the iPhone on the right without being told. The image quality is beautiful with a clear and beautiful background blur. I think the difference in noise will come out more in the dark. This image quality is not much different between NDI and iVCam. Let’s take a look at the NDI to see how this is achieved.
Option 1 : NDI Tools
- Install NDI Tools on your computer
- Install and launch the NDI HX Camera on your iPhone
- Launch NDI Virtual Input on your computer and select iPhone from the settings
- Select NewTek NDI Video from apps like Zoom
1. Access to https://www.ndi.tv/tools/ and download and install “NDI Tools for Windows”
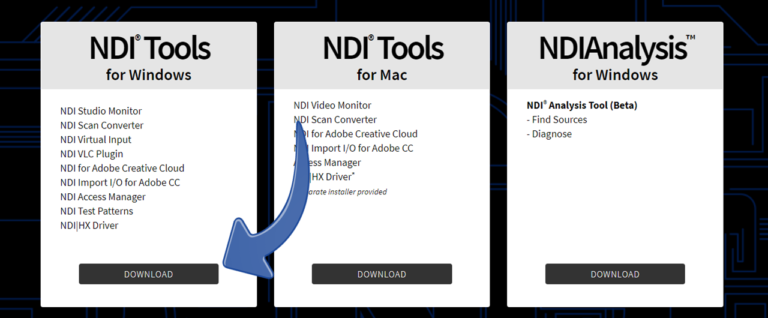
2. Download NDI HX Camera from AppStore. There is a similar name App, “NDI HX Capture”, but I won’t use it this time because it’s for screen capture. Launch the app once you’ve downloaded it. After connecting with the USB cable, the next step is to set up the PC.
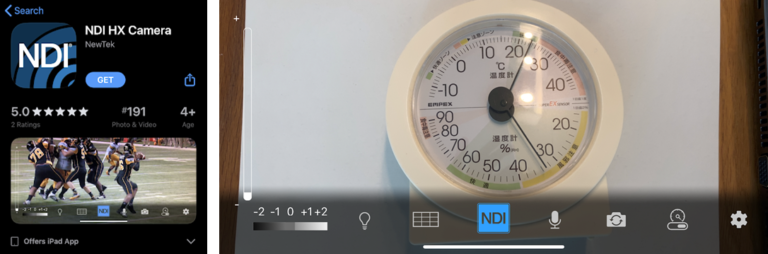
3. I think you have Tools for NDI installed on your PC, so please start “Virtual Input” in it. The icon will appear in the Windows task tray, so right click on it and select iPhone => NDI HX Camera.
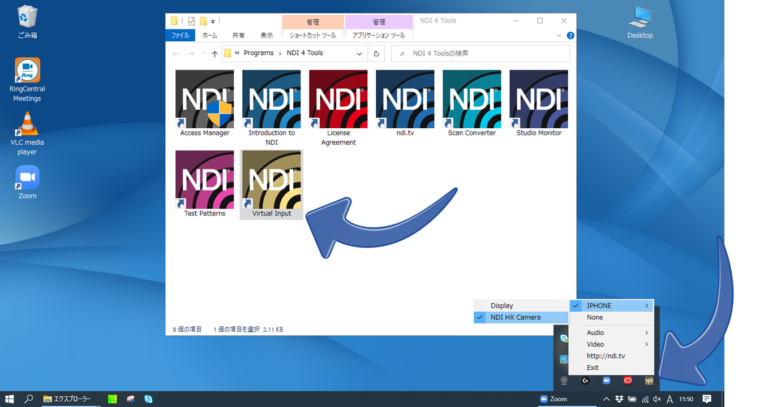
4. Launch Zoom.
Select the NDI HX Camera from the video choices and your iPhone footage will be captured on Zoom!
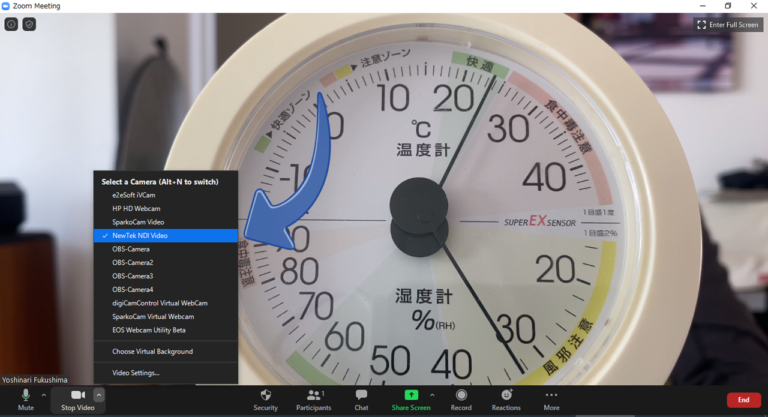
The iPhone camera can also be switched between front and back by tapping the camera mark in the app. However, telephoto and wide angle on iPhone cannot be selected with the standard lens only.
Also, I think it depends on the environment, but there is a delay of about 0.5 seconds compared to the display of the iPhone. When video and audio were set to NDI, there was a delay in the display, but there was no big lip-syncing problem with the streamed content.
Option 2 : iVCam
- Install iVCam on yout PC and launch
- Install iVCam webcam on your iPhone and launch. Connect to your PC via USB or Wifi
- Select e2esoft iVCam from apps like Zoom
1. Go here https://www.e2esoft.com/ivcam/ to download and install iVCam from “Download for Windows”. iVCam will show an icon in your task tray when you start it.
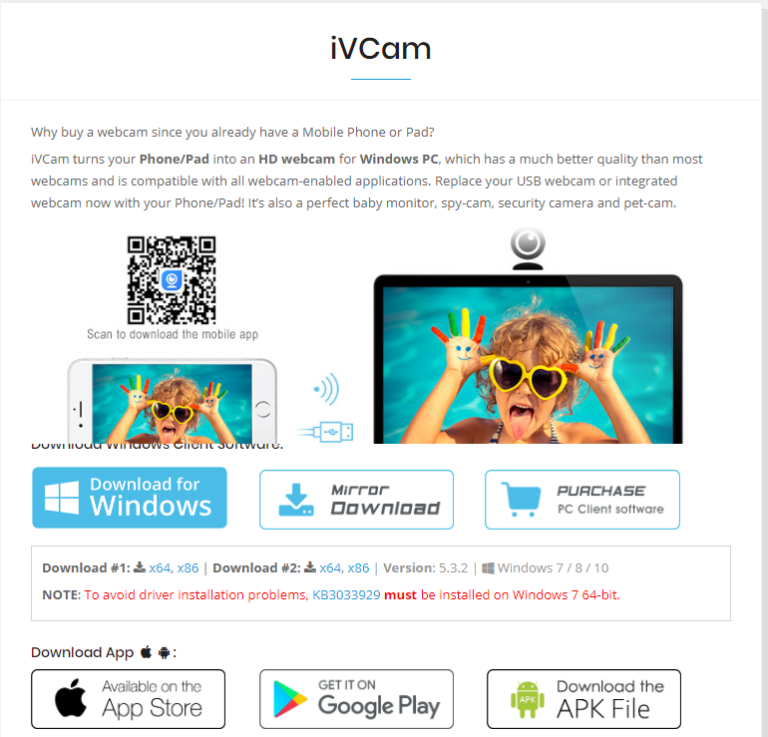
2. Download “iVCam Webcam” to your iPhone and launch it. Then the app will start looking for your computer, either by connecting it with a USB cable, or if it’s connected to the same Wifi, it will connect automatically after that.
You can set the resolution and frame rate on your computer’s iVCam.
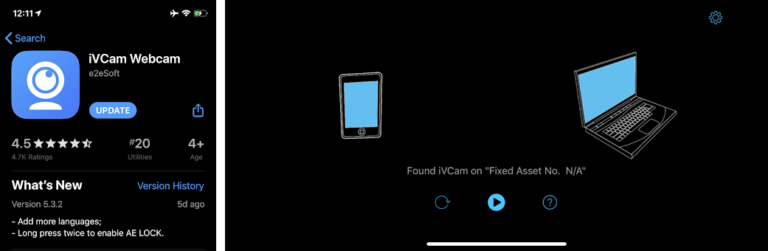
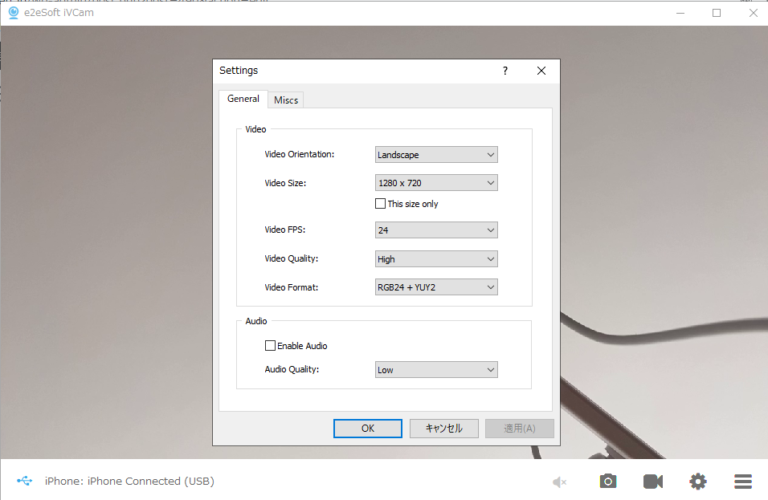
3. Launch Zoom.
When you select “e2esoft iVCam” from the video choices, your iPhone video will be captured on Zoom.
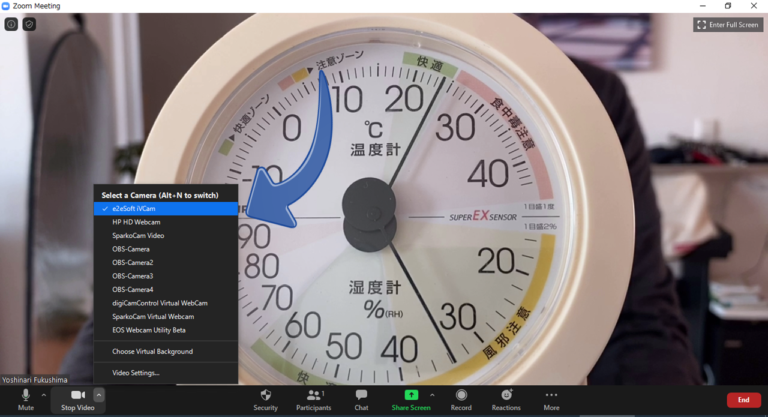
The design of the application and the website of iVCam are somewhat suspicious, but the usability is good. As same as NDI, no audio is included. (Apparently you can do it with a virtual sound card, but it’s complicated, so I’ll skip it.)
Personally, I think I will use iVCam because iVCam can also be used via Wifi, the delay is much less, you can choose the standard, wide angle, and telephoto of iPhone, and there is also Android ver. I actually bought the paid version. (logo can be removed, no ads on the iPhone, etc.)
Summing up
This time, I introduced how to turn your iPhone into a webcam. This method works for both Facebook and YouTube Live. I hope it makes your digital life more comfortable.